The Lightroom Smart Previews feature is one that changed the way millions of photographers (and editors) organize digital images and use those images within Lightroom. In fact, as an editor, I consider it one of the most useful and innovative features in Lightroom to date! With the use of Smart Previews it has made transferring files between photographer and editor a breeze!
WHAT IS A SMART PREVIEW
It is a copy of the actual photo file. A Smart Preview is a compressed, lossy DNG file that has been resized so the longest edge measures 2560 pixels. It is saved, along with all other Smart Previews belonging to the same Catalog, in an .lrdata file. (AKA…Lightroom data file)
That is a fancy way of saying a Smart Preview is just a teeny-tiny, exact replica of the original photo. The Smart Preview files are approximately 2% of the size of the RAW/original files.
THE ADVANTAGE OF SMART PREVIEWS
As a photographer, if you always edit at home, with the hard drive containing your Raw files at hand, you may never have a need to build Smart Previews. After all, it takes time for Lightroom to build them, and even though they are tiny files, they do take up hard drive space.
But I would argue, even given the scenario above, it is worth taking a few minutes to build smart previews, and store your large RAW files on an external hard drives. Let’s talk about some reasons why.
Should I Build Smart Previews
- If you’re traveling and want to edit your photos without taking your external hard drives with you, Smart Previews allows you to do just that. Once Smart Previews are built, you never need to have Lightroom connected to your original files again, until it’s time to export those images. That brings incredible freedom to you, the photographer!
- Building Smart Previews and leaving your RAW files on an external hard drive, leaves precious space free on your computers hard drive.
- Lightroom runs faster when editing Smart Previews. If you take the time to build Smart Previews for your photos, then disconnect your external hard drive you’ll experience an increase in processing speed while working in Lightroom.
- But the advantages aren’t just for traveling photographers, folks trying to free up space on their computers, and a faster, more efficient Lightroom experience. Although, those three reasons would be enough, there is another eases and it is easily my favorite!
Having the ability to create Smart Previews makes it incredibly easy for a photographer to outsource their editing to a professional photo editor. In fact, I would even venture to say, it is the single most thing that made the occupation of a photo editor explode. Because the files are so small, once Smart Previews have been built, a photographer and editor can easily transfer entire weddings back-and-forth between them and their editor, within minutes. And the best part? There is not one bit of degradation to the original photo! It’s genius!!!
I could not do what I do as a professional photo editor, in the time that it takes me, without the use of Smart Previews! They are an ESSENTIAL part of my job!
So now that I have convinced you that building Smart Previews within Lightroom, is the way to go, now what? How do you build Smart Previews? As with all things in Lightroom, there is more than one way to build them.
HOW TO BUILD SMART PREVIEWS
THE EASY WAY: When importing a new gallery into Lightroom, tick the “Build Smart Previews” box in the File Handling panel when importing the new images. Once the box is ticked, Lightroom will automatically build Smart Previews whenever you import new images.
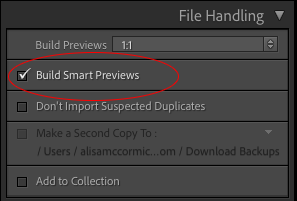
IN THE LIBRARY MODULE: Select the images for which you need Smart Previews and go to Library > Previews > Build Smart Previews.
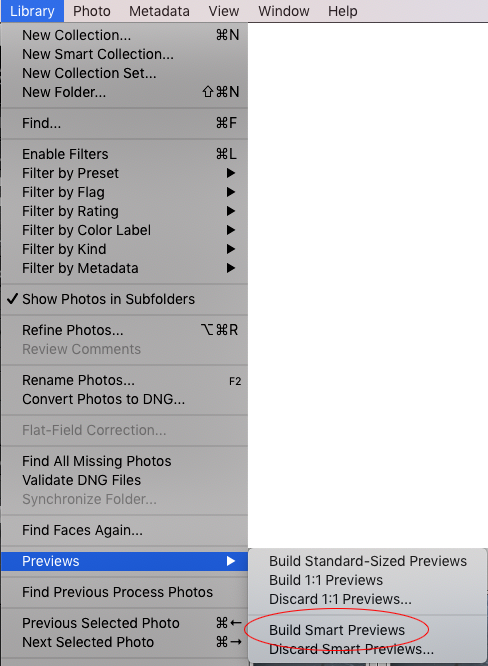
IN THE DEVELOP MODULE: Click on the Original Photo icon in the Histogram panel to build a Smart Preview for the selected photo. However, this only lets you build previews for one photo at a time.
WHEN EXPORTING A CATALOG OF SMART PREVIEWS: To export a set of photos as a Smart Previews Catalog, go to File > Export as Catalog and tick the Build / Include Smart Previews box at the bottom of the Export as Catalog window. This is the way a photographer and editor exchange their files. They exchange Smart Previews Catalogs.
QUICK TIPS
- Note that Lightroom always needs access to the original photo file to build a Smart Preview. Once the previews have been built, however, it will not need that until you export the images.
- In the Develop module the Histogram panel tells you whether a Smart Preview has been made.
- If it says Original Photo under the histogram, you know that you are editing the original photo file, and that Smart Previews don’t exist.
- If it says Original + Smart Preview, then you know that you are editing the original photo file, and that Smart Previews exist.
- If it says Smart Preview, then that means Smart Previews have been built, and that you are currently editing the Smart Previews, not the RAW/original photos.
- If it says “Photo Is Missing,” that means that Smart Previews have not been built, and that the external hard drive containing the original photo isn’t connected to the computer, or that the file has been moved and Lightroom doesn’t know where it is.
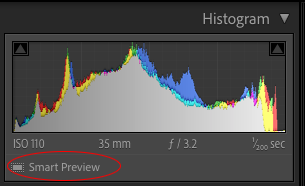
CONCLUSION
Lightroom’s Smart Previews are an incredibly useful tool. They have made Lightroom easier and faster to use. This feature has also made it extremely easy for photographers to outsource their editing to professional photo editors! I might even go-as-far-to-say, Smart Previews is the best thing that has happened to Private Photo Editors!
If you have any questions about Lightroom Smart Previews, let me know in the comments below. I am always here to help.
If you found this helpful, I have many tutorials on my You Tube Channel where you will find weekly Lightroom editing tips and shortcuts. Be sure and SUBSCRIBE so you’ll never miss them. And please share this with a friend who also loves to edit!
If you have editing questions, never hesitate to reach out. I am always here to help. DM me on Instagram @alisamccormick and let’s chat! I am an open book and love to help others grow on their editing journeys.
Until next time, Happy Editing!
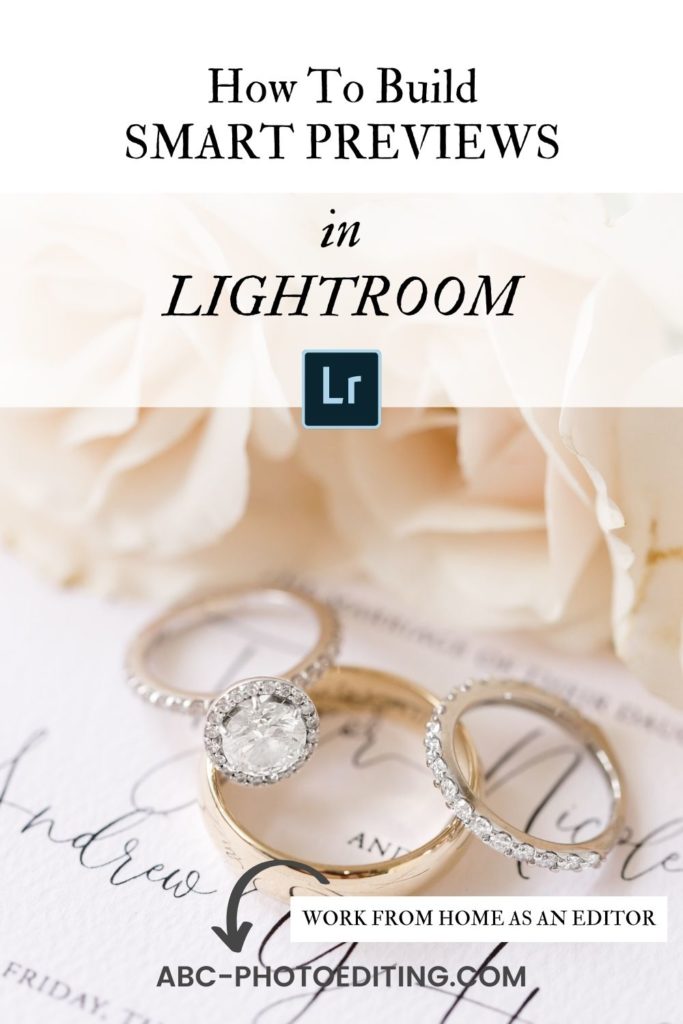
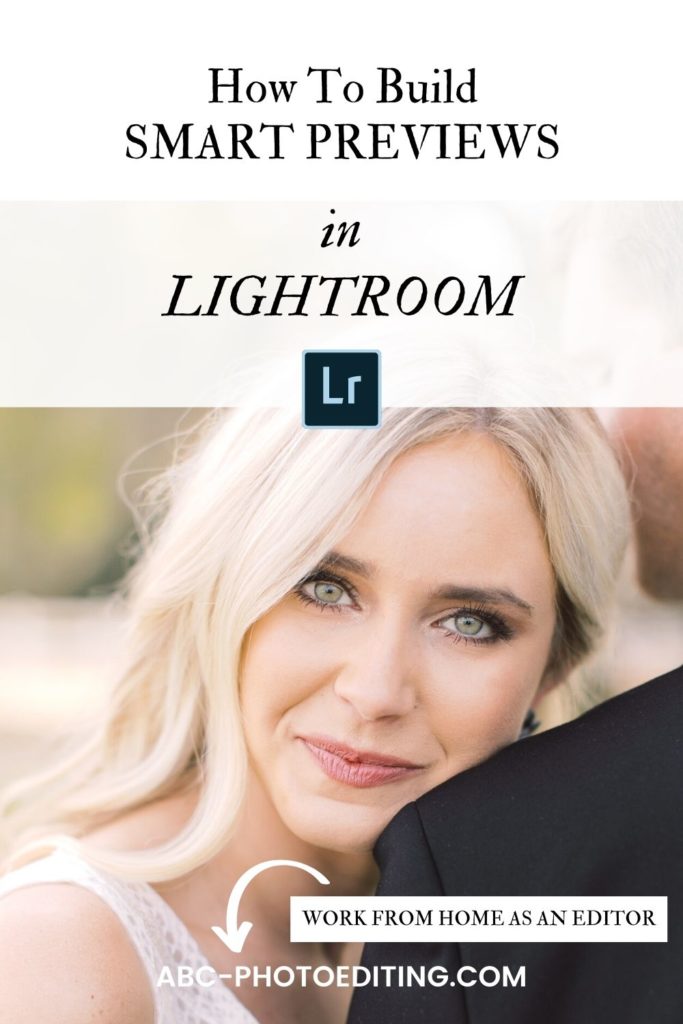

leave a comment