Have you ever wished you could look at JUST the photo you’re working on in Lightroom, without any of the distracting panels on the sides. Well there is a way to do that! And it’s a one click solution.
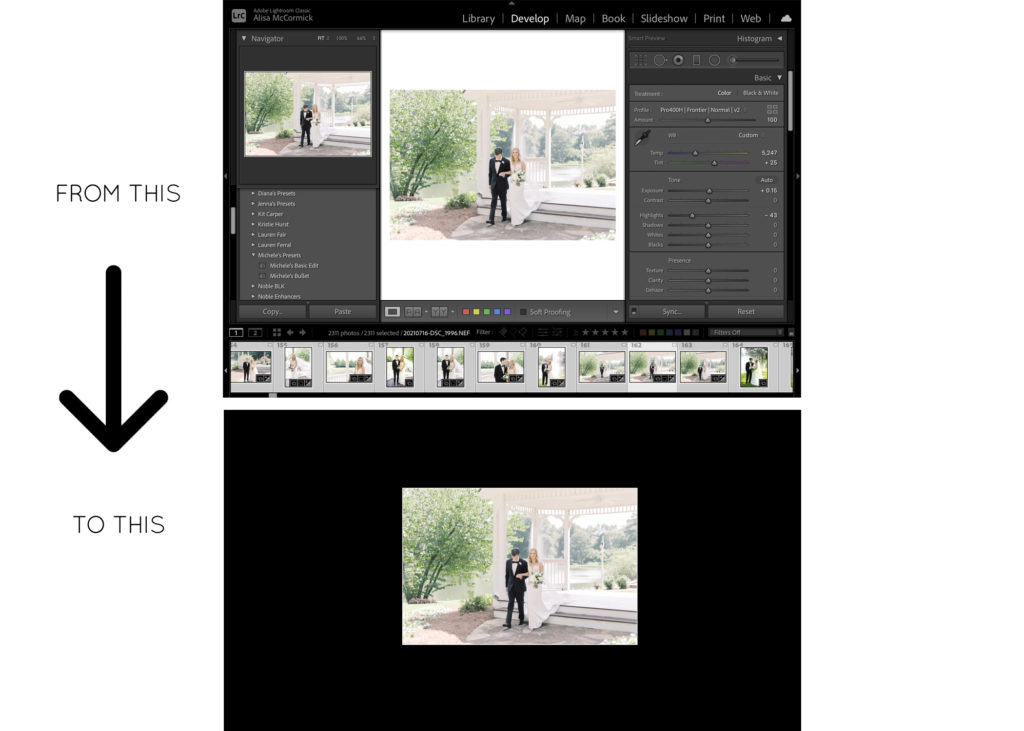
You can change the viewing mode and hide the interface using “Lights Dim” or “Lights Out” mode, allowing you to focus on your photograph but still having a quick and easy way back to the interface. Let me show you how.
ALWAYS USE SHORTCUTS WHENEVER POSSIBLE
By pressing the “L” key on your keyboard, it will first dim the interface, and a second click of the “L” key will make your screen a solid color, except for the photo you are working on. “L” on the keyboard is the same as Choosing Window > Lights Out > Lights Dim on the menu at the top of the screen. But the keyboard shortcut is so much faster!
And something to note; this works in both the Library & Develop Modules.
CONTROL THE INTENSITY AND COLOR
You can control how you want Lightroom’s interface to look during “Lights Dim” and “Lights Out” by choosing Edit > Preferences > Interface (Windows) or Lightroom > Preferences > Interface (Mac). From here you can choose the color you want the “Lights Out” screen to be. The choices are white, light gray, medium gray, dark gray, and black.
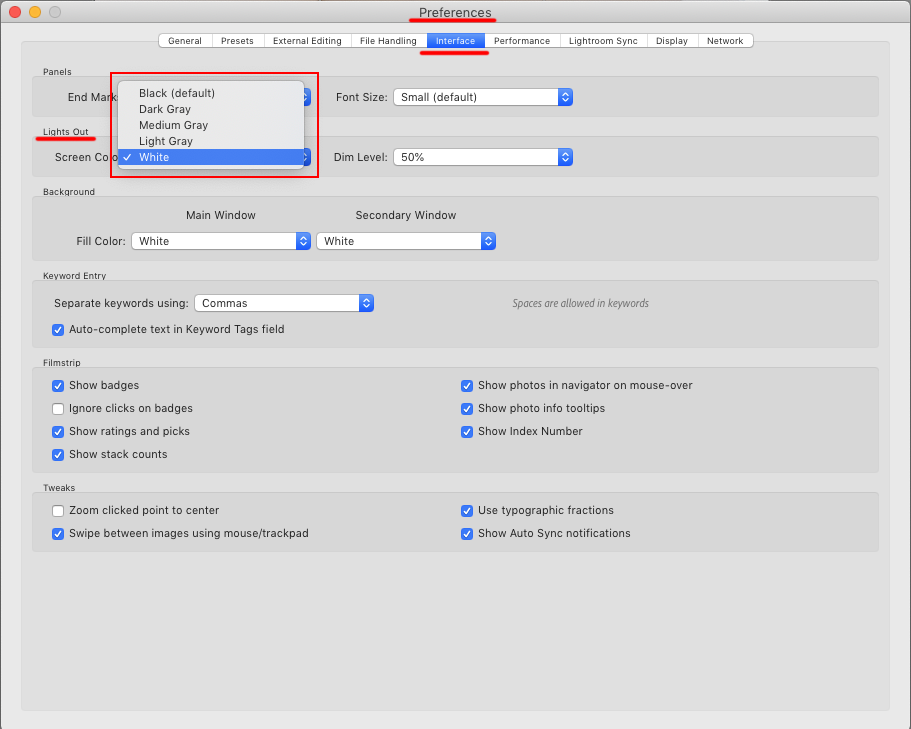
And you can control how dim you want the area outside the Image Display to be on your first click. Your options are; 50%, 70%, 80% or 90% . The second press of the “L” key will turn the screen the solid color you chose. And the third press of the “L” key brings you back to the normal interface.
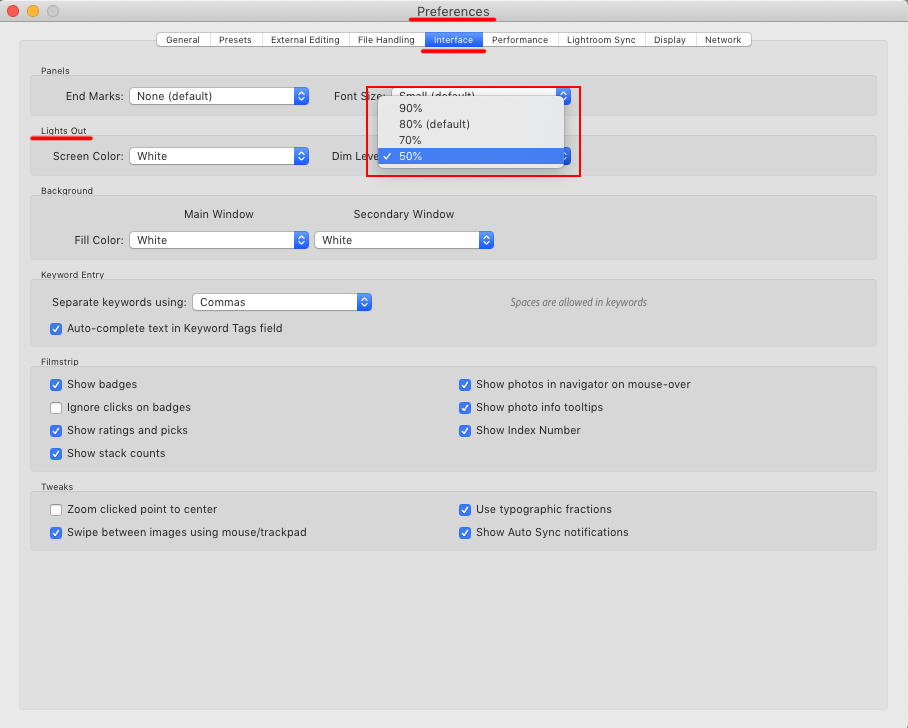
Watch the video tutorial below to see this awesome Lightroom tip in action!
This is a handy little tip/shortcut to get the best view of your photographs without any distractions. The “L” shortcut works in each of the Lightroom modules: Library, Develop, Map, Book, Slideshow, Print and Web.
If you found this helpful, I have many tutorials on my You Tube Channel where you will find weekly Lightroom editing tips and shortcuts. Be sure and SUBSCRIBE so you’ll never miss them. And please share this with a friend who also loves to edit!
If you have editing questions, never hesitate to reach out. I am always here to help. DM me on Instagram @alisamccormick and let’s chat! I am an open book and love to help others grow on their editing journeys.
Until next time, Happy Editing!
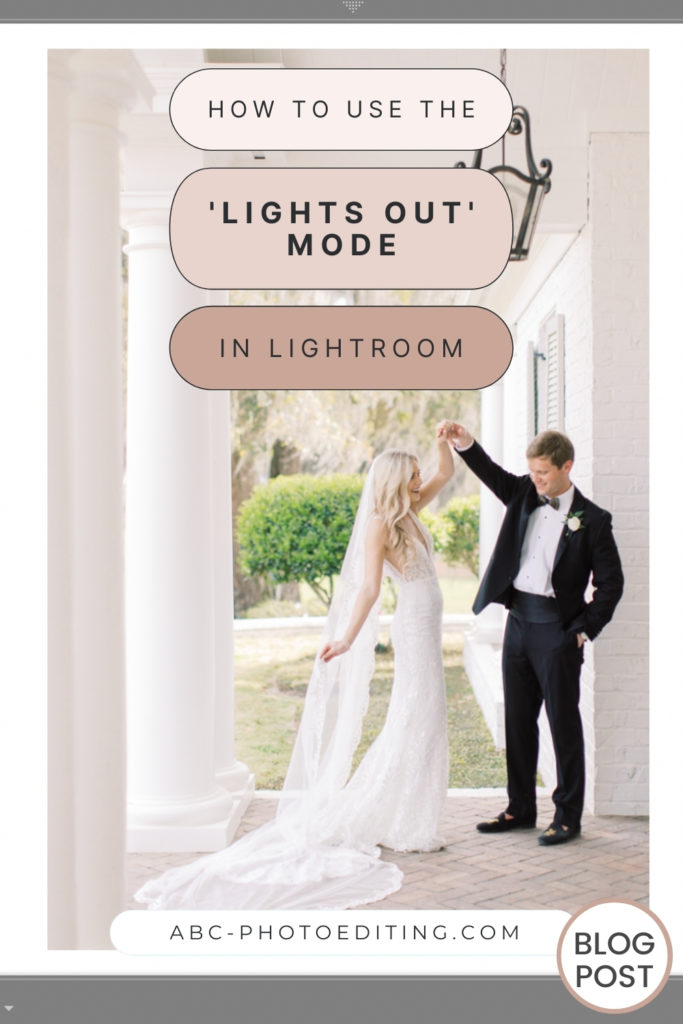
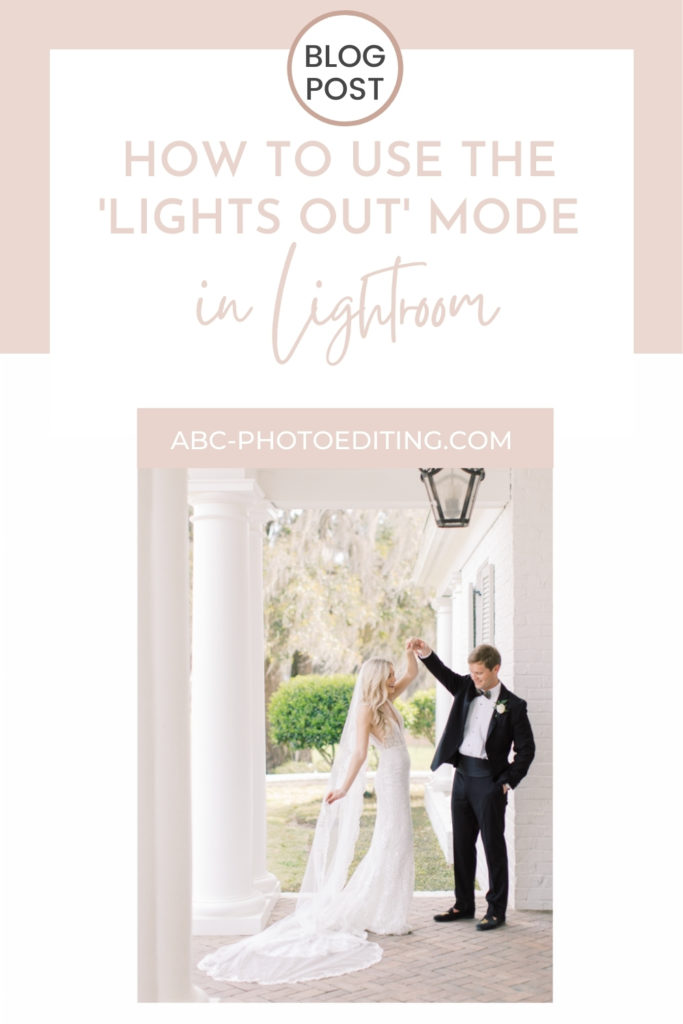
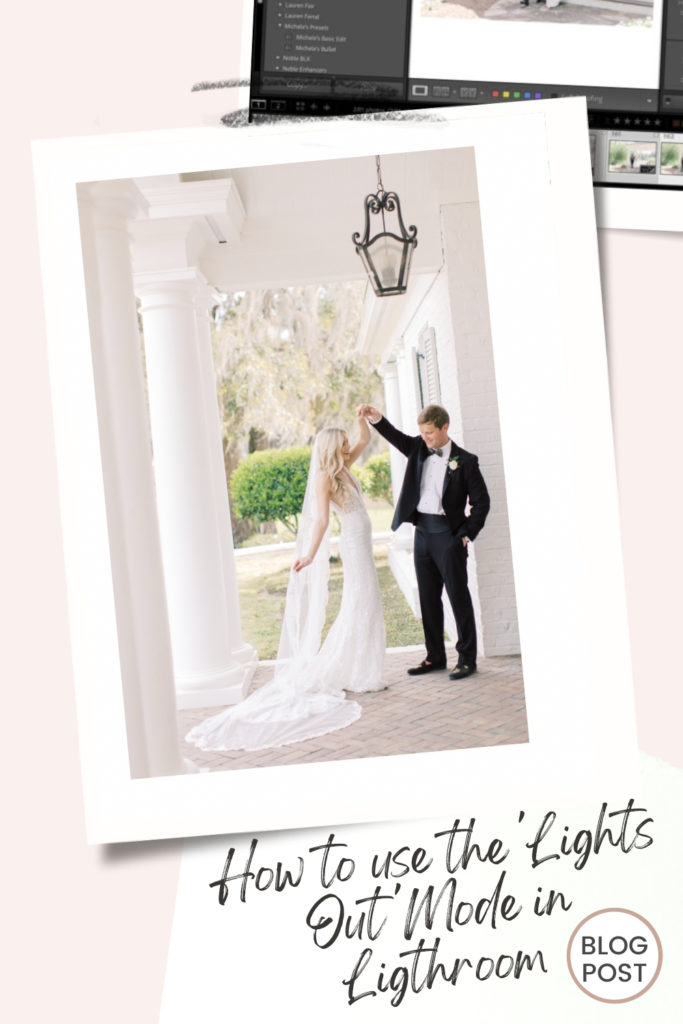

leave a comment