The Lock Screen, or sometimes referred to as the Second Monitor, is very similar to editing in Reference Mode. If you are unfamiliar with using Reference Mode, watch this tutorial first.
REFERENCE MODE
When editing in Reference Mode you edit images in a side-by-side view. The image on the left serves as your anchor image, meaning the image you want to mimic. The photo on the right is the image you are editing. Regardless of what changes you make to the photo on the righthand side, the reference image remains unchanged.
HOW IS THE LOCK SCREEN DIFFERENT
The Lock Screen works in a similar way. The image in the lock down position remains unchanged even when making changes to the photo you are working on. However, there is one big difference.
When editing in Reference Mode, when you want to crop an image, you have to leave the Reference Mode screen, crop your photo, and then return to Reference Mode. When you are using the Lock Screen (or the Second Monitor) feature for your anchor image, you can crop the photo you are editing without ever leaving Lock Screen.
KEYBOARD SHORTCUT
You can Lock any photo by right-clicking the image you want to lock and choosing “Lock to Second Window.” And then just move that locked image to where you want it to sit. When you are done with it, simply press the red ‘x’ in the top lefthand corner of the locked photo.
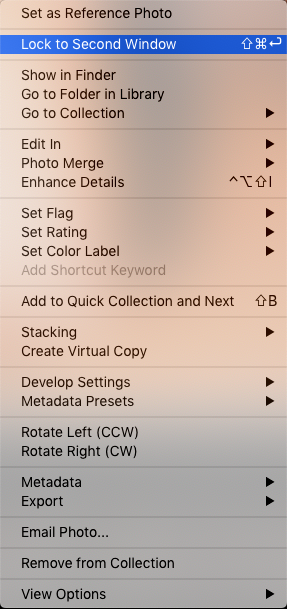
It’s really very simple. Watch the video tutorial to see it in action.
So what do you think? Do you think using Lock Screen (Second Monitor) method will be your go to for anchor images. Or do you still prefer to use Reference Mode? I would love to hear your thoughts in the comment section below!
If you found this helpful, I have many tutorials on my You Tube Channel where you will find weekly Lightroom editing tips and shortcuts. Be sure and SUBSCRIBE so you’ll never miss them. And please share this with a friend who also loves to edit!
If you have editing questions, never hesitate to reach out. I am always here to help. DM me on Instagram @alisamccormick and let’s chat! I am an open book and love to help others grow on their editing journeys.
Until next time, Happy Editing!

leave a comment