Have you ever found yourself wanting to zoom in on a particular spot on an image, but couldn’t get close enough. Yay, me too. And boy was it frustrating!
But zooming in-and-out on an image in Lightroom is really very fast and easy, once you know how. But in typical Lightroom fashion, there is more than one way to do it. So I am going to show you what I believe to be the best and quickest ways to zoom in or out on an image.
- THE KEYBOARD SHORTCUT METHOD: This is my go-to. I always use shortcuts when I can. Once you have memorized a shortcut, you’ll find it saves you SO much time. The keyboard shortcut to zoom in is CTRL and the + key (PC) or CMD and the + key (Mac). To zoom out simply use the CTRL/CMD and the – key. If your first zoom doesn’t get you to the magnification you desire, just do it again; it will zoom in closer each time you press the + symbol. The converse is true as well. It will zoom out further and further each time you press the – key.
- USING THE NAVIGATOR PANEL: The zoom feature in the navigator panel gives you choices to see your image from 6% to 1600% in size. The range of sizes you’ll find in the Navigator Panel are as small or large as you”ll ever need. Additionally, you can move around the image once it’s zoomed-in, to see only the spot you need magnified.
There is a 3rd way. You can use the zoom in the tool bar, but I do not even enable that option in my Lightroom interface, because I never use it that way. I find it cumbersome. But you might love it. So don’t hesitate to give it a try.
I don’t know about you, but I am a visual. It’s wonderful to have instructions written down, but I’m all about videos. Just show me. So if you’re like me watch the video below. It will “SHOW” you everything we just talked about above.
BONUS TIPS
Using the ‘Z’ Key to Toggle
Once you’ve zoomed in to a certain spot on your image (using your tool of choice), you can use the ‘z’ key to quickly and easily toggle back and forth between the two views (zoomed in and zoomed out) every time you click the ‘z’ key. It’s so quick and easy!
Moving around on the image while zoomed in
If you zoom in really close, the spot you were trying to magnify, may no longer be visible. Once you have zoomed in super close, the area you wanted to edit may no longer be visible. If that happens, just use the Navigator Panel to move to the desired spot. You can also hold down the space bar on your keyboard, which will activate the hand/move tool. Once you have done that, just move the image around until you get to the spot you need.
I show you both of the bonus tips in the video, as well.
If you found this helpful, I have many tutorials on my You Tube Channel where you will find weekly Lightroom editing tips and shortcuts. Be sure and SUBSCRIBE so you’ll never miss them. And please share this with a friend who also loves to edit!
If you have editing questions, never hesitate to reach out. I am always here to help. DM me on Instagram @alisamccormick and let’s chat! I am an open book and love to help others grow on their editing journeys.
Until next time, Happy Editing!
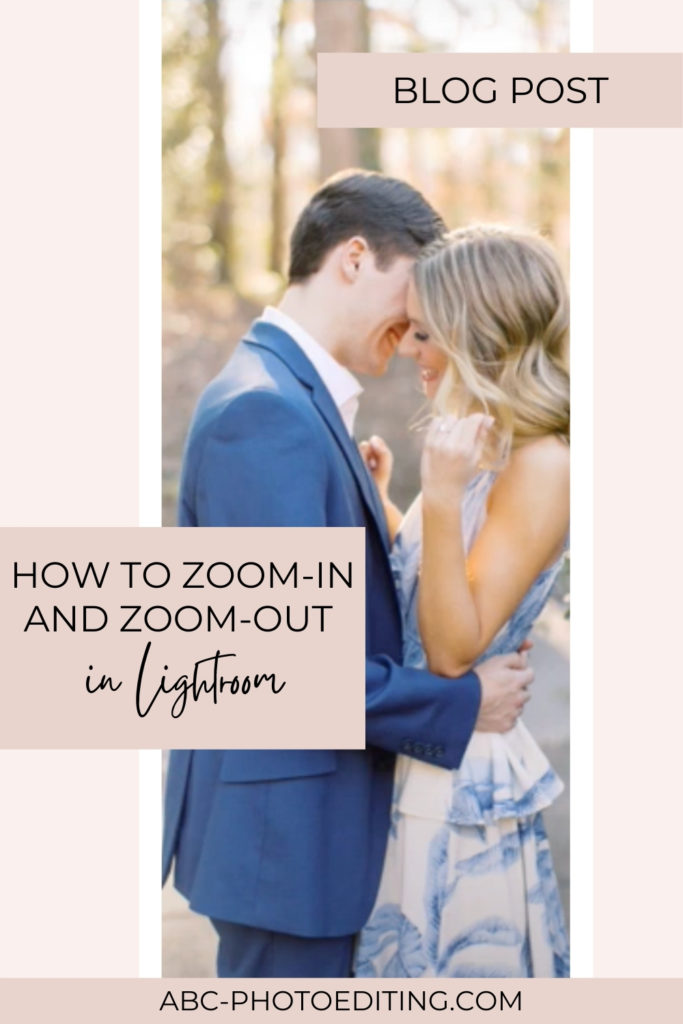
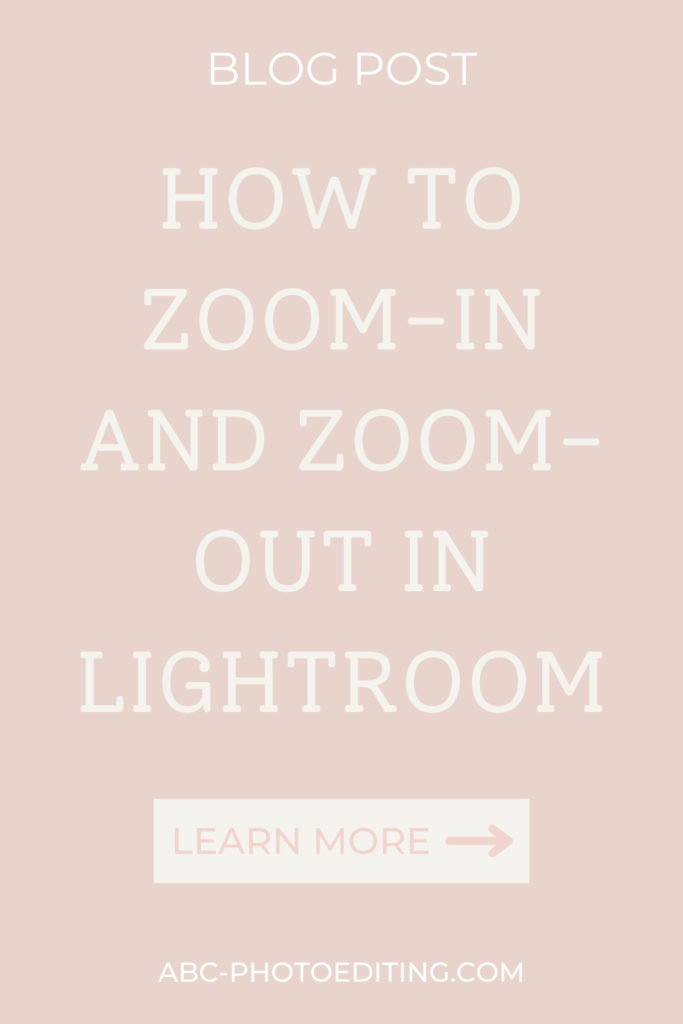
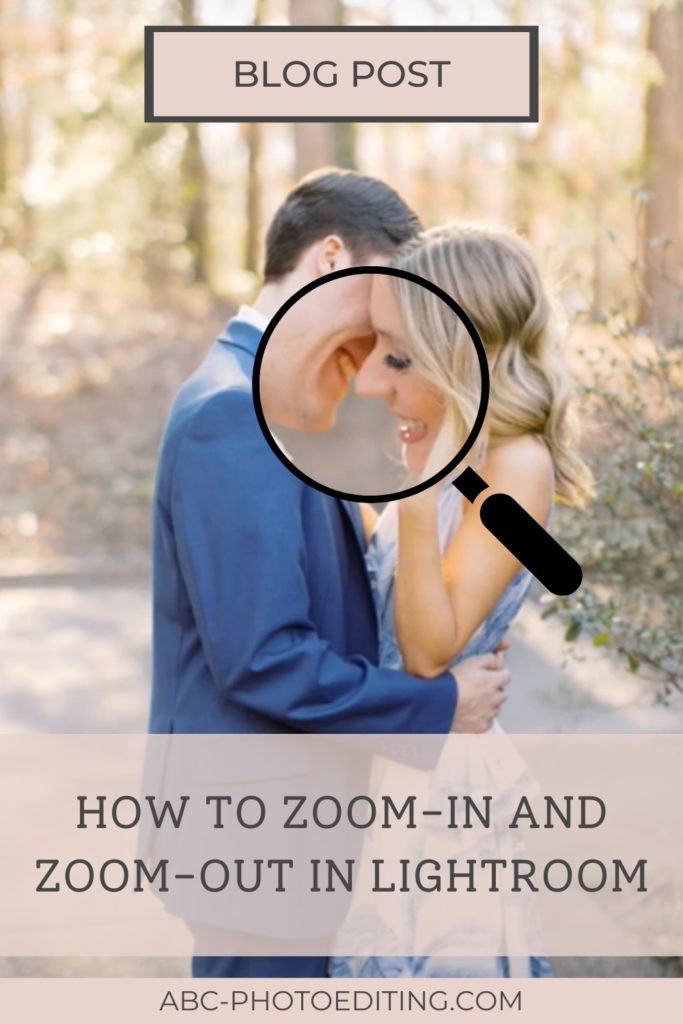

leave a comment