What the heck is a graduated filter?! And why should you care? I hear ya. It is something you might not use very often as an editor. But it sure is handy to have when you need it!
The graduated filter is not just for skies!
Graduated filters are most often used to darken a sky or make it appear more blue. It can be used to enhance a sunset as well. But although most people only think of using the graduated filter when it comes to the sky, it can be used, quite effectively, anytime an adjustment needs to be made to only part of an image. You will see that clearly in the video tutorial below.
But before you jump to the video, let’s take a look at where you can find the Graduated filter. Below is a screen shot that shows you where to find this tool within the Lightroom interface. It’s right above the “basic panel” on the righthand side when you are in the “develop” module. If you are not in “develop” module you will not be able to see it.
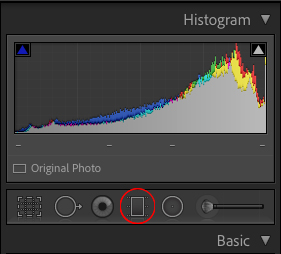
Also, using keyboard shortcuts will save you hours of time. So whenever possible use keyboard shortcuts to jump to the tool you need. The keyboard shortcut for opening the Graduated Filter tool is the letter M. Hit this on your keyboard and you will be taken to the “develop” module and the Graduated Filter tool will open.
Using keyboard shortcuts
Will save you so much time
Below is a quick tutorial to show you how to use the graduated filter proving the sky is not the limit when it comes to the Graduated Filter. Get it? The sky’s the limit. Not! Corny, I know. But if you stick around here long enough, you will find there is a lot of that around here! Haha!
If you found this helpful, I have many tutorials on my You Tube Channel where you will find weekly Lightroom editing tips and shortcuts. Be sure and SUBSCRIBE so you’ll never miss them. And please share this with a friend who also loves to edit!
If you have editing questions, never hesitate to reach out. I am always here to help. DM me on Instagram @alisamccormick and let’s chat! I am an open book and love to help others grow on their editing journeys.
Until next time, Happy Editing!
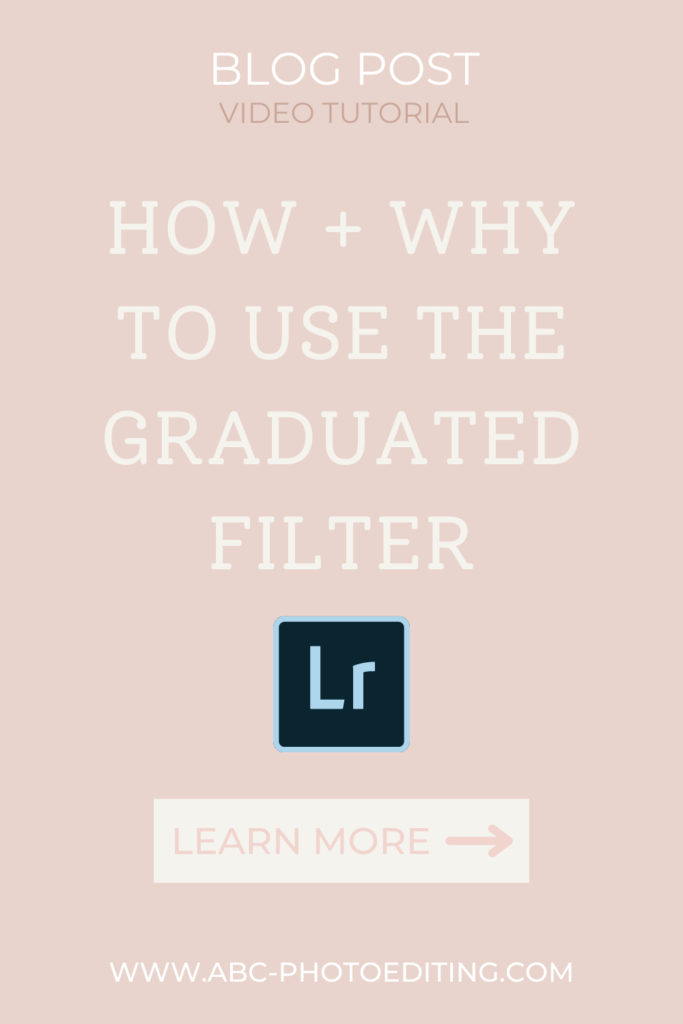

leave a comment